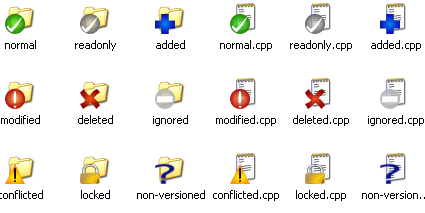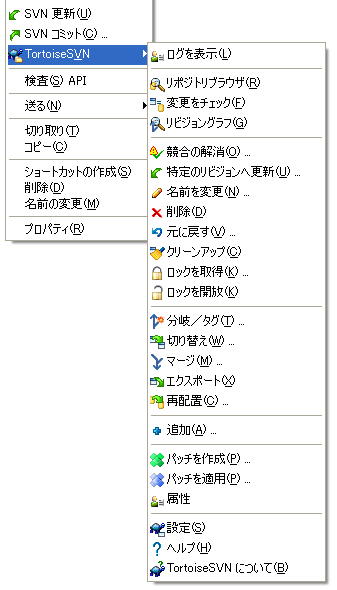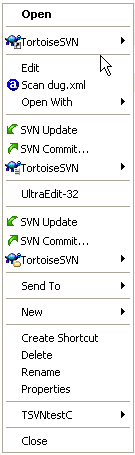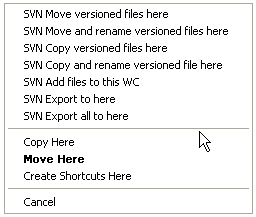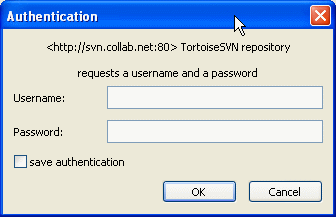目次
- さぁはじめましょう
- リポジトリへのデータインポート
- 作業コピーのチェックアウト
- 変更点をリポジトリにコミット
- 他人の修正に伴う作業コピーの更新
- 競合の解消
- ステータス情報取得
- 変更リスト
- リビジョンログダイアログ
- 差分の参照
- ファイルやディレクトリの追加
- ファイル・フォルダのコピー・移動・名前変更
- 無視するファイルとディレクトリ
- 削除・移動・名前の変更
- 変更の取り消し
- クリーンアップ
- プロジェクト設定
- 外部項目
- ブランチ・タグ付け
- マージ
- ロック
- パッチの作成及び適用
- 誰がその行を変更したか?
- リポジトリブラウザ
- リビジョングラフ
- Subversion 作業コピーをエクスポート
- 作業コピーの再配置
- バグ追跡システム / 課題追跡システムとの統合
- Web ベースリポジトリビューアとの統合
- TortoiseSVN の設定
- 最終ステップ
このドキュメントは TortoiseSVN クライアントの日々の使い方を説明しています。バージョン管理システムの解説ではなく、Subversion (SVN) の解説でもありません。だいたい何をしたいか分かっているなら、調べる場所として便利ですが、どのように行うかは全く思い出させてくれません。
Subversion でのバージョン管理の解説が必要なら、Version Control with Subversion というすばらしい本をお薦めします。
このドキュメントは、TortoiseSVN や Subversion と同様、現在もまだ作成中です。間違いがあったら私たちが修正できるよう、メーリングリストに投稿してください。日常操作ガイド (DUG) のスクリーンショットの中には、現在のソフトウェアの状態を反映していないものがあるかもしれません。ご容赦ください。TortoiseSVN の作業は空いた時間でしているのです。
日常操作ガイドを最大限に活用するには、以下を前提としています。
すでに TortoiseSVN をインストールしてあることを前提にします。
バージョン管理システムになじみがあることを前提にします。
Subversion の基本を知っていることを前提にします。
サーバのセットアップを行っているかどうかして、Subversion のリポジトリにアクセスできることを前提にします。
TortoiseSVN の目立つ機能に、作業コピーのファイルに現れるアイコンオーバーレイがあります。これにより、ファイルが変更されているかどうかが一目瞭然となります。オーバーレイが表現する内容については 「アイコンオーバーレイ」をご覧ください。
すべての TortoiseSVN コマンドは、Windows エクスプローラのコンテキストメニューから呼び出されます。ファイルやフォルダを 右クリック すると、ほとんどは直接見えています。ファイルやフォルダであるかどうか、その親フォルダがバージョン管理下にあるかどうかでそのコマンドは有効になります。TortoiseSVN メニューを、エクスプローラのファイルメニューの一部としても見ることができます。
ヒント
ほとんど使用しないようなコマンドは、拡張コンテキストメニューでのみ使用できます。拡張コンテキストメニューを表示するには、Shift キーを押したまま、右クリック してください。
いくつかの場合、TortoiseSVN エントリを、複数眼にするかもしれません。これはバグではありません!
この例では、バージョン管理下のフォルダ内にバージョン管理外のショートカットがある場合、エクスプローラのファイルメニューに TortoiseSVN のエントリが 3 つ あります。ひとつはフォルダ用、ひとつはショートカットそのもの用、最後にショートカットが指し示すオブジェクト用です。以上を見分けるのに、ファイル、フォルダ、ショートカットのメニューエントリか、複数選択した項目かに関係なく、アイコンの右下にマークがつきます。
Windows 2000 を使用している場合、コンテキストメニューはテキストのみとなり、メニューアイコンがつきません。以前のバージョンでは動作していましたが、Microsoft が Vista 用にアイコンハンドラの動作を変更したため、別の表示方法をとらねばならず、申し訳ありませんが Windows 2000 では動作しなくなりました。
作業コピーの中にファイルやフォルダを 右ドラッグ したり、バージョン管理下のディレクトリにバージョン管理外のファイルやフォルダを 右ドラッグ すると、そのドラッグハンドラによって他のコマンドが有効になります。
共通の操作は Windows のショートカット出よく知られたものですが、ボタンに表示されるわけではありませんし、メニューもありません。行き詰まってしまったら、リフレッシュを兼ねてここをチェックしてみてください。
- F1
もちろんヘルプです。
- F5
現在の表示を最新の情報に更新します。もしかしたら、最も便利な 1 キーコマンドかもしれません。例えば……エクスプローラでは、作業コピーのアイコンオーバーレイを更新します。コミットダイアログでは作業コピーを再走査し、コミットが必要なファイルを探します。リビジョンログダイアログではリポジトリに再接続し、最新の変更をチェックします。
- Ctrl-A
すべて選択します。エラーメッセージが出て email にコピー & ペーストしたいときに使用できます。Ctrl-A でエラーメッセージを選択し……
- Ctrl-C
……選択した文字列をコピーします。
アクセスしようとしているリポジトリがパスワードで保護されている場合、認証ダイアログが表示されます。
ユーザ名とパスワードを入力してください。TortoiseSVN が証明書を Subversion のデフォルトディレクトリ (%APPDATA%\Subversion\auth) にある、以下の 3 つのサブディレクトリに格納するかどうかチェックボックスで指定できます。
svn.simpleには BASIC 認証 (ユーザ名/パスワード) の証明書があります。svn.ssl.serverには SSL サーバ証明書があります。svn.usernameには、(パスワードがいらない) ユーザ名のみの認証用の証明書があります。
全サーバの認証キャッシュをクリアしたければ、TortoiseSVN 設定ダイアログの保存データ ページから行えます。このボタンで、以前のバージョンでレジストリに格納した認証情報と同様に、Subversion の auth ディレクトリからキャッシュされた認証データをクリアします。「保存データの設定」 をご覧ください。
Windows のログオフ時やシャットダウン時に、認証データを削除したいと言う人もいます。そのようにするには、%APPDATA%\Subversion\auth ディレクトリを削除するシャットダウンスクリプトを使用します。以下のようになります。
@echo off rmdir /s /q "%APPDATA%\Subversion\auth"
このようなスクリプトをインストールする方法は、windows-help-central.com に説明があります。
サーバの認証やアクセスコントロールのセットアップ方法について詳細な情報は、「リポジトリへのアクセス」 を参照してください。