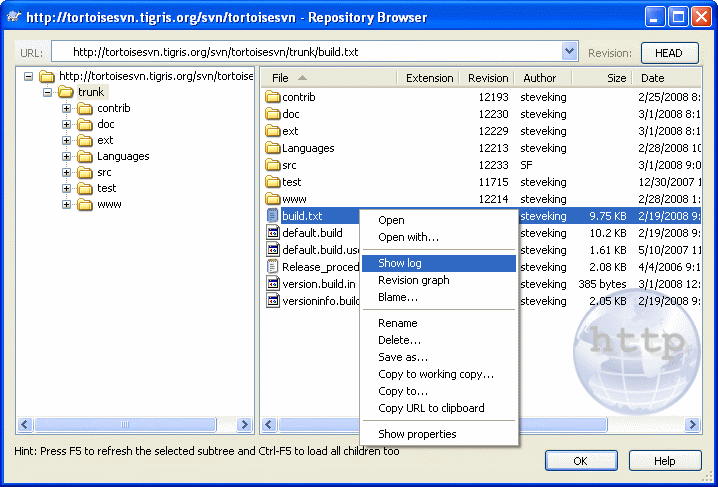時に、作業コピーではなくリポジトリを直接操作する必要もあるでしょう。そのようなときのために リポジトリブラウザ があります。エクスプローラのようにかつアイコンオーバレイが表示されるので、作業コピーと同じように操作できます。そのため、リポジトリブラウザでリポジトリの構造や状態を確認できます。
リポジトリブラウザでは、コピー、移動、名前の変更、... といったコマンドをリポジトリ上で直接実行できます。
リポジトリブラウザは、Windows エクスプローラによく似ており、あなたのコンピュータ上のファイルと同じように、特定リビジョンのリポジトリの内容を表示できます。左ペインでディレクトリツリーを表示し、右ペインで選択したディレクトリの内容を表示します。リポジトリブラウザウインドウの上部では、参照したいリポジトリのURLやリビジョンを入力できます。
Windows エクスプローラのように、右ペインの列見出しをクリックして、並び順をお好みに変更できます。また、エクスプローラのように両方のペインでコンテキストメニューを利用できます。
ファイルに対するコンテキストメニューでは、以下のことができます。
選択したファイルを、ファイルタイプに応じた規定のビューアか選択したプログラムで開きます。
あなたのハードディスクに、そのファイルのバージョン管理外のコピーを保存します。
そのファイルのリビジョンログの表示や、そのファイルの出自がわかるような全リビジョンのグラフを表示します。
誰が、どの行をいつ変更したのかを参照する、ファイルの注釈履歴を表示します。
ファイルの削除や名前の変更をします。
リポジトリの別の場所や、同じリポジトリに属する作業コピーにファイルをコピーします。
ファイルの属性を表示・編集します。
フォルダに対するコンテキストメニューでは、以下のことができます。
そのフォルダのリビジョンログの表示や、そのフォルダの出自がわかるような全リビジョンのグラフを表示します。
あなたのハードディスクに、フォルダのバージョン管理外のコピーをエクスポートします。
あなたのハードディスクに、フォルダの作業コピーをチェックアウトします。
リポジトリに新しいフォルダを作成します。
リポジトリに直接ファイルやフォルダを追加します。
フォルダの削除や名前の変更
リポジトリの別の場所や、同じリポジトリに属する作業コピーにフォルダをコピーします。
フォルダの属性の表示・編集
比較用にフォルダをマークします。マークしたフォルダは太字で表示されます。
あらかじめマークを付けたフォルダに対して、unified-diff として、またはデフォルト差分ツールを用いて差分を取ったファイルのリストとして差分を表示できます。これは 2 つのタグや、トランクとブランチにどんな変更があるのか比較するのに便利です。
右ペインで 2 つの項目を選択する場合、unified-diff として、またはデフォルト差分ツールを用いて差分を取ったファイルのリストとして差分を表示できます。
右ペインで複数のフォルダを選択すると、一度にすべてを共通の親フォルダにチェックアウトできます。
選択した 2 つのタグが同じルート (通常 /trunk/) からコピーされたものなら、 → を使用して 2 つのタグ間のリビジョンのリストを表示できます。
いつものように、表示を再度読み込むのに F5 を使用できます。これにより現在表示しているものを、すべて再度読み込みます。先読みをしたり、まだ開いていないノードの情報を読み込むには、Ctrl-F5 を使用してください。この後では、どのノードを展開しても、情報を取得するのにかかるネットワーク遅延は発生しません。
リポジトリブラウザをドラッグ & ドロップでも操作できます。エクスプローラからリポジトリブラウザへフォルダをドラッグすると、リポジトリにインポートを行います。複数の項目をドラッグすると、それぞれコミットを行うことに注意してください。
リポジトリ内で項目を移動する場合、単に新しい場所へ 左ドラッグ してください。移動ではなくコピーを作成したい場合は、Ctrl-左ドラッグ してください。コピーの際は、エクスプローラと同様にカーソルが 「+」 マークになります。
ファイルやフォルダを他の場所へコピー・移動したい場合や、それと同時に新しい名前を付けたい場合には、左ドラッグをするのではなく 右ドラッグ や Ctrl-右ドラッグ をしてください。この場合、ファイルやフォルダの名前を入力する名前を変更ダイアログが表示されます。
以上の方法でリポジトリに変更を加える際には、必ずログメッセージ入力ダイアログが表示されます。間違えてドラッグした場合は、その操作をそこでキャンセルできます。
時々パスを開こうとしたときに、項目の詳細の箇所にエラーメッセージが表示されることがあります。これはおそらく、無効な URL を指定したか、アクセス権限がないか、その他サーバの問題だと思われます。このメッセージをコピーして email に含める場合、右クリックして → を使用するか、単純に Ctrl+C としてください。