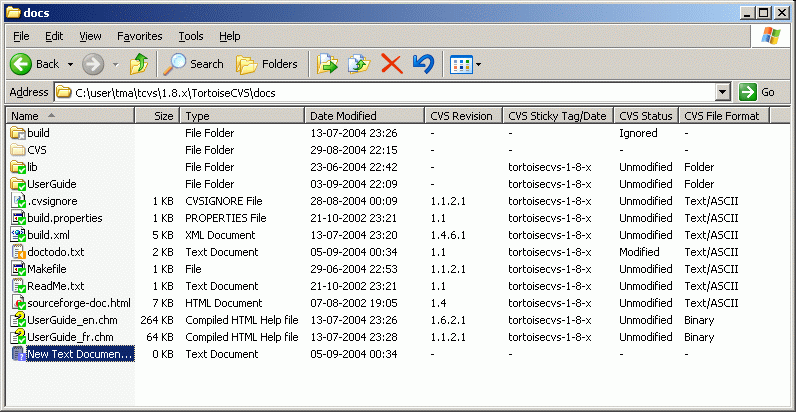Having checked out a module, we can now explore how TortoiseCVS works with Windows™. You will notice that your files appear in Windows Explorer with different icon overlays. Additionally, if you are using either Windows 2000™ or Windows XP™ you can also see new CVS columns in the Detail View of Windows Explorer™ (see Showing More Information: CVS Explorer Columns).
The icon overlays indicate a file or folder's status in CVS. The following figure indicates the corresponding status for each icon[1]:
Table 2.1. Icon Overlays
 |
Unmodified |
The file or folder is up-to-date with the CVS repository version. |
 |
Modified |
The file or folder has been modified from the current CVS repository version. |
 |
Added |
The file or folder has been added to CVS, but not yet committed. |
 |
Conflict |
The file or folder has a conflict with the current CVS repository version. |
 |
Not In CVS |
The file or folder is not in the CVS repository. |
 |
CVS Watch |
The file or folder is controlled under CVS Watch. |
 |
Ignored |
The file or folder is being ignored by CVS. |
You interact with TortoiseCVS by right-clicking within Windows Explorer and choosing CVS operations from the context menu. Which files and folders the operation is performed on depends on what you have selected and where you have clicked:
Table 2.2. Right-Click Context
 |
One or more selected files: The operation is performed on those files. |
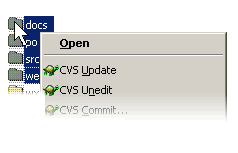 |
One or more selected folders: The operation is performed on these folders and the files and folders contained within. |
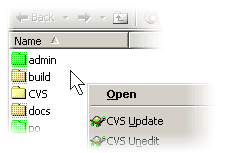 |
Anywhere else within the Explorer pane, the operation is performed on all files and folders within the view. |
[1] The above table shows the default icon overlays; TortoiseCVS may be configured to use alternative icon sets — see Overlay Icons.